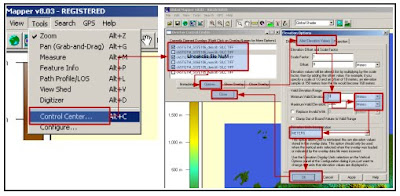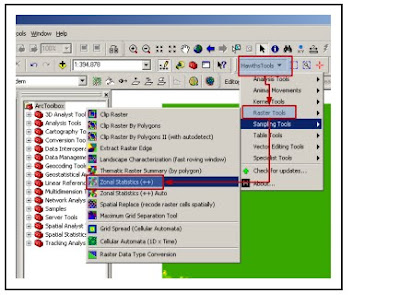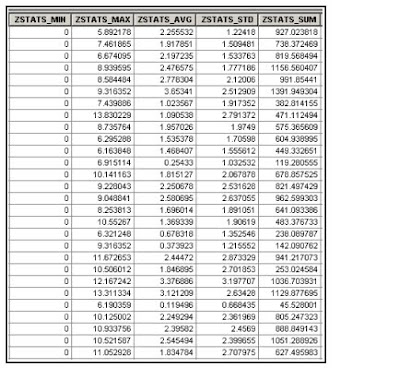10. On this page in the download file is ready, there are two ways to download a file,
ie download files individually or download all the files directly. on
this exercise we will download the file once click the Download menu for
download
11. Next will be a process of rendering the data after rendering the data
complete directory then you will be asked penimpanan file / data download
store the data according to your Desire
2. Wait for file storage process is completed if the downloaded file is
complete, the download process or the completion of data acquisition
PHASE DATA PROCESSING
In the two DEM data processing software used to process
processing, namely the Global Mapper and ArcGIS 9.2 is dikengkapi with Hawths
Analysis Tools. In general there are several steps in the processing of DEM data, between
Another reading of the data, crooping data, extraction of data, reading data into ArcGIS, search
slope, Grid statisitk each cell, the integration of data into GIS. Complete the following steps in
data processing:
a. Reading of data
GDEM data (Global Digital Elevation Model) format downloaded from the internet "zip"
and consists of several files, to open the file and merge it used
Global Mapper software. Here are the steps the reading process,
merger, and the data in Global Mapper pengeksportan
A. Open the Global Mapper program that has been installed on your computer Start
Global Mapper program Next, you'll go to the main page
Global Mapper as follows:
2. Open the file in a way GDEM File Open Data File (s) locate the data file in the directory
storage of your data (D: \ @-IK-Training \ Module-7-DEM \ 1_Data_asli) Select the file
you want to open it (press the CTRL key on your keyboard to select the data file is more than
a) open click menu click Yes All the time there is a warning window on the Global
Mapper Wait a moment, then the file will open
3. You will see GDEM file open, then there are some configuration
selection of data in a way Select Tools menu Control Center Uncecklist all
file "NUM" because we're not using Option click on the window Elevation
Alter Elevation Values select Options make sure the units of meters Minimum sure
Valid Elevation bernila zero click OK and then click Close to close the menu
window
4. Once configuration is completed next export data according to region
Click the desired file Export Raster and Elevation Data DEM Export on
DEM Export Options window select the menu Export Bounds set the coordinates of the
you inginkkan, in this training we will download the Tangerang area with
boundary coordinates 106 345 BT - BT 106 767 and LS 5695 - 6:15 LS save the file on
Your directory (D: \ @-IK-Training \ Module-7-DEM \ 3_Data_hasil_olahan) give the name of the file
to your liking Wait for the export of up to 100% export process
the data is complete
b. Analysis of Data in ArcGIS
ArcGIS program outcome data on exports in the analysis to determine the value of the slope
(slope) correspond to cells that have been made in the previous exercise (module Introduction
GIS). Slope values are taken (croop) just inside the cell, because the
one cell there are a lot of the slope, the next value in the same cell
are averaged to obtain one value in one cell. Step - a step
More as follows:
A. Open the ArcGIS program on your computer Start Programs ArcGIS ArcMap
set of projection systems with Geographical coordinates with datum WGS 1984
2. Before opening the DEM file from Global Mapper first activate the cell layer
that have been made before, on this exercise I used the cell
tangerang by the number of cells 51. These cells will serve as the cutter
(crooper) slope values that are within the cell. How to open a layer with
Click to Add Data looking layer of cells on your computer directory, in the exercise
These cells are in the directory file D: \ @-IK-Training \ Module-7-DEM \ 2_Data_Peta \ cell select
clip_elevasi_geo_tangerang.shp click Add
3. After the active cell layer then open the DEM files exported from Global Mapper results
by means of data Add locate the file in your directory, in the exercise files
located in the directory D: \ @-IK-Training \ Module-7-DEM \ 3_Data_hasil_olahan select file
4. The next step is to determine the value of the slope (slope) of the composite layer.
Before starting the determination of the slope of the analyst and make sure the 3D Toolbar
Hawth's tools in the active state Select the menu View Toolbars
5. Determination of the value of the slope ready to do the 3D Analyst menu Select Surface Analysis
select Slope
6. Once the menu is selected slope you will go into the configuration menu Ensure slope
input surface: gabungan.dem (or any other raster file) select ouput mesurement
percent Z factor: 0.00000899281 output cell size allow the default value output
raster: save in the directory D: \ @-IK-Training \ Module-7-DEM \ 3_Data_hasil_olahan
file name click OK
Description:
Ouput mesurement: percent is a unit of the slope in
percent. The concept unit of percent on the slant is presented such as picture
the following:
Z factor is a unit adjustment factor, because the unit value of Z
(elevation) is then the meter must be adjusted to the system unit
coordinates is degrees. Z factor value is 1, assuming a value of 1
o
is 111.2 km then 1 meter equal to 0.00000899281
o
7. Wait a few moments to complete the process pemebentukan slope, after
process is finished slope will automatically appear as a new layer in the
ArcGIS as follows:
8. The next step is to take (crooping) which resides in the value of the slope
cells by using the Hawth's tools. This tool is capable of averaging the values in
in the cell, so that in each cell just out of the slope. Select the menu
Hawth's tools Tools Zonal Statistics Raster (+ +)
9. Next, you will be asked to make choices in crooping value
In the zonal slope of the polygon layer select a data cell that serves as a boundary
crooping (in this case we use the file clip_elevasi_geo_tangerang.shp) on
select the raster layer slope (the slope of the layer formation process results) select the output
table name in accordance with your wishes to save Ok
10. Wait a while until the process is complete crooping. When finished be sure
that the croping process successfully and have a logical value. Crooping results file
have the format "DBF" so that it can be seen directly with ArcGIS. The values
coming out of the crooping is a minimum value, maximum, average, standard
deviation, and the number in each cell, because the cells used amounted to 51 so
outgoing data lines are also numbered 51. In this training we just membutuhakan
the average value in each cell for the parameter determining coastal vulnerability index.
Here is an example of the output data crooping
c. Combining the data slope (slope) into the cell
The process of incorporation is the stage where the value of the slope (slope) is inserted
into the attributes of cells for GIS analysis. This process is quite easy because
just do a join table only. The steps are as follows:
A. Make sure the ArcGIS there are two active layers, the layer of cells
(clip_elevasi_geo_tangerang) and layer slope (crooping_slope)
2. Because at this training we just membutuhakan average value of the slope on
each cell then delete the values that do not need, such as tilapia minimum, maximum,
standard deviation, and number. Removal steps are right click
crooping_slope layer open active after the table right click on the header of data
delete field
3. After the delete process is completed then the join table do ready click
Right on the layer clip_elevasi_geo_tangerang Join and Relates select join
4. Next, you'll go to the menu options in the join table as
the following:
Adjust the options-increments as shown above
5. Table join process is completed sample of the join is as follows:
ie download files individually or download all the files directly. on
this exercise we will download the file once click the Download menu for
download
11. Next will be a process of rendering the data after rendering the data
complete directory then you will be asked penimpanan file / data download
store the data according to your Desire
2. Wait for file storage process is completed if the downloaded file is
complete, the download process or the completion of data acquisition
PHASE DATA PROCESSING
In the two DEM data processing software used to process
processing, namely the Global Mapper and ArcGIS 9.2 is dikengkapi with Hawths
Analysis Tools. In general there are several steps in the processing of DEM data, between
Another reading of the data, crooping data, extraction of data, reading data into ArcGIS, search
slope, Grid statisitk each cell, the integration of data into GIS. Complete the following steps in
data processing:
a. Reading of data
GDEM data (Global Digital Elevation Model) format downloaded from the internet "zip"
and consists of several files, to open the file and merge it used
Global Mapper software. Here are the steps the reading process,
merger, and the data in Global Mapper pengeksportan
A. Open the Global Mapper program that has been installed on your computer Start
Global Mapper program Next, you'll go to the main page
Global Mapper as follows:
2. Open the file in a way GDEM File Open Data File (s) locate the data file in the directory
storage of your data (D: \ @-IK-Training \ Module-7-DEM \ 1_Data_asli) Select the file
you want to open it (press the CTRL key on your keyboard to select the data file is more than
a) open click menu click Yes All the time there is a warning window on the Global
Mapper Wait a moment, then the file will open
3. You will see GDEM file open, then there are some configuration
selection of data in a way Select Tools menu Control Center Uncecklist all
file "NUM" because we're not using Option click on the window Elevation
Alter Elevation Values select Options make sure the units of meters Minimum sure
Valid Elevation bernila zero click OK and then click Close to close the menu
window
4. Once configuration is completed next export data according to region
Click the desired file Export Raster and Elevation Data DEM Export on
DEM Export Options window select the menu Export Bounds set the coordinates of the
you inginkkan, in this training we will download the Tangerang area with
boundary coordinates 106 345 BT - BT 106 767 and LS 5695 - 6:15 LS save the file on
Your directory (D: \ @-IK-Training \ Module-7-DEM \ 3_Data_hasil_olahan) give the name of the file
to your liking Wait for the export of up to 100% export process
the data is complete
b. Analysis of Data in ArcGIS
ArcGIS program outcome data on exports in the analysis to determine the value of the slope
(slope) correspond to cells that have been made in the previous exercise (module Introduction
GIS). Slope values are taken (croop) just inside the cell, because the
one cell there are a lot of the slope, the next value in the same cell
are averaged to obtain one value in one cell. Step - a step
More as follows:
A. Open the ArcGIS program on your computer Start Programs ArcGIS ArcMap
set of projection systems with Geographical coordinates with datum WGS 1984
2. Before opening the DEM file from Global Mapper first activate the cell layer
that have been made before, on this exercise I used the cell
tangerang by the number of cells 51. These cells will serve as the cutter
(crooper) slope values that are within the cell. How to open a layer with
Click to Add Data looking layer of cells on your computer directory, in the exercise
These cells are in the directory file D: \ @-IK-Training \ Module-7-DEM \ 2_Data_Peta \ cell select
clip_elevasi_geo_tangerang.shp click Add
3. After the active cell layer then open the DEM files exported from Global Mapper results
by means of data Add locate the file in your directory, in the exercise files
located in the directory D: \ @-IK-Training \ Module-7-DEM \ 3_Data_hasil_olahan select file
4. The next step is to determine the value of the slope (slope) of the composite layer.
Before starting the determination of the slope of the analyst and make sure the 3D Toolbar
Hawth's tools in the active state Select the menu View Toolbars
5. Determination of the value of the slope ready to do the 3D Analyst menu Select Surface Analysis
select Slope
6. Once the menu is selected slope you will go into the configuration menu Ensure slope
input surface: gabungan.dem (or any other raster file) select ouput mesurement
percent Z factor: 0.00000899281 output cell size allow the default value output
raster: save in the directory D: \ @-IK-Training \ Module-7-DEM \ 3_Data_hasil_olahan
file name click OK
Description:
Ouput mesurement: percent is a unit of the slope in
percent. The concept unit of percent on the slant is presented such as picture
the following:
Z factor is a unit adjustment factor, because the unit value of Z
(elevation) is then the meter must be adjusted to the system unit
coordinates is degrees. Z factor value is 1, assuming a value of 1
o
is 111.2 km then 1 meter equal to 0.00000899281
o
7. Wait a few moments to complete the process pemebentukan slope, after
process is finished slope will automatically appear as a new layer in the
ArcGIS as follows:
8. The next step is to take (crooping) which resides in the value of the slope
cells by using the Hawth's tools. This tool is capable of averaging the values in
in the cell, so that in each cell just out of the slope. Select the menu
Hawth's tools Tools Zonal Statistics Raster (+ +)
9. Next, you will be asked to make choices in crooping value
In the zonal slope of the polygon layer select a data cell that serves as a boundary
crooping (in this case we use the file clip_elevasi_geo_tangerang.shp) on
select the raster layer slope (the slope of the layer formation process results) select the output
table name in accordance with your wishes to save Ok
10. Wait a while until the process is complete crooping. When finished be sure
that the croping process successfully and have a logical value. Crooping results file
have the format "DBF" so that it can be seen directly with ArcGIS. The values
coming out of the crooping is a minimum value, maximum, average, standard
deviation, and the number in each cell, because the cells used amounted to 51 so
outgoing data lines are also numbered 51. In this training we just membutuhakan
the average value in each cell for the parameter determining coastal vulnerability index.
Here is an example of the output data crooping
c. Combining the data slope (slope) into the cell
The process of incorporation is the stage where the value of the slope (slope) is inserted
into the attributes of cells for GIS analysis. This process is quite easy because
just do a join table only. The steps are as follows:
A. Make sure the ArcGIS there are two active layers, the layer of cells
(clip_elevasi_geo_tangerang) and layer slope (crooping_slope)
2. Because at this training we just membutuhakan average value of the slope on
each cell then delete the values that do not need, such as tilapia minimum, maximum,
standard deviation, and number. Removal steps are right click
crooping_slope layer open active after the table right click on the header of data
delete field
3. After the delete process is completed then the join table do ready click
Right on the layer clip_elevasi_geo_tangerang Join and Relates select join
4. Next, you'll go to the menu options in the join table as
the following:
Adjust the options-increments as shown above
5. Table join process is completed sample of the join is as follows: